How To Create a Word Document That Uses Different Page Numbering Formats
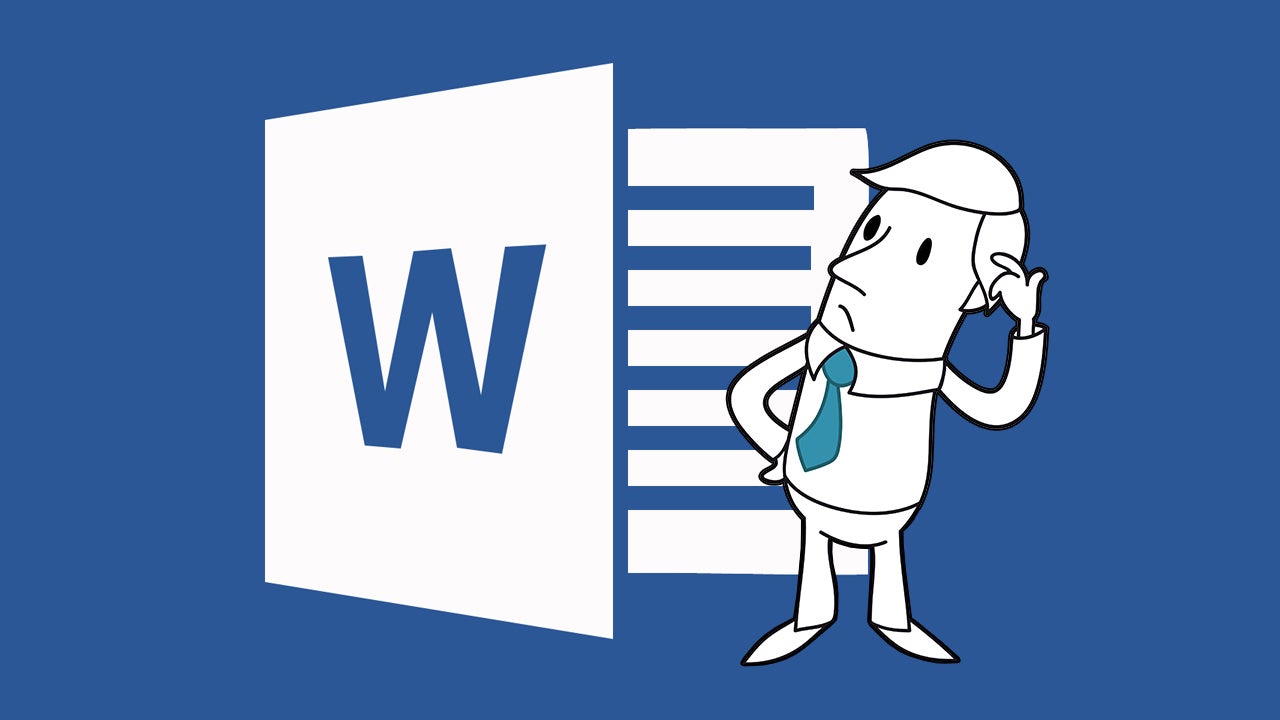
You can use Microsoft Word to create complex documents. Books and other large documents occasionally require different page number formats in different sections of one document. For example, you can number the index pages with Roman numerals (for example, “i.”, “ii.”, “iii.”) and the main document with Arabic numerals (for example, “1”, “2”, “3”). This article describes how to set up different page numbering formats.
IMPORTANT To use different numbering in different sections of your document, you need to make sure that the sections are not linked.
Format Page Numbering
To format the page numbering for different sections, follow these steps:
- Click between two parts of your document that you want to number differently.
- On the Insert menu, click Break.
- Click Next Page, Even Page, or Odd Page, and then click OK.
For Help on an option, click the question mark, and then click the option.
- Click in the first section.
- On the View menu, click Header and Footer.
- Click in the header or footer where you want the page number.
- On the Header and Footer toolbar, click Insert Page Number.
- On the Header and Footer toolbar, click Format Page Number.
- In the Number format box, click the format that you want for the numbers in this section.
- Do one of the following:
- If you want the page numbering for the first page in this section to start at a particular number other than the first number in the format series, click Start at under Page numbering, and then enter the first number that you want to appear on the first page of the section.
- If you want the page numbering to continue from the previous section, click Continue from previous section.
- Click OK.
- On the Header and Footer toolbar, click Show Next.
- Repeat steps 8 through 11 for the page numbering in this section.
- On the Header and Footer toolbar, click Close.
Samuel Darkwah Manu is young man from Ghana currently pursuing a Bachelor of Science (BSc) degree at Kwame Nkrumah University of Science & Technology (KNUST), Ghana. Samuel is passionate about blogging and is a social media enthusiast (popularly known as “sammyhawkrad”). Hobbies include listening to music (country, soul, RnB), playing FIFA and PES games, watching football and interacting on twitter.